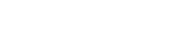Contrôle de l’appareil à partir d’un contrôle Web

Par exemple, si l’adresse IP de cet appareil est “192.168.0.2”, entrez “http://192.168.0.2”.

En ajoutant l’adresse IP de cet appareil au signet du navigateur, vous pourrez afficher l’écran de contrôle Internet à l’aide de la fonction signet la prochaine fois que vous utiliserez le navigateur. Si vous utilisez un serveur DHCP et que “Contrôle réseau” lien est réglé sur “Eteint”, la mise sous/hors tension modifie l’adresse IP.


 Exemple 1
Exemple 1  )
)  Exemple 1
Exemple 1  Réglage réseau 1
Réglage réseau 1

Réglage Friendly Name
Seuls les caractères pouvant être affichés sur cet appareil sont utilisables. lien
Réglages de la connexion réseau

 Exemple 2
Exemple 2  )
)
 Exemple 2
Exemple 2  )
)  Exemple 2
Exemple 2  Réglage réseau 2
Réglage réseau 2

Réglages de la connexion réseau
 Exemple 2
Exemple 2  - S’affiche lorsque “Wi-Fi” est sélectionné dans
- S’affiche lorsque “Wi-Fi” est sélectionné dans 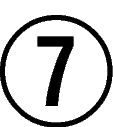 . Sélectionnez ou entrez les éléments, si nécessaire, puis cliquez sur “Test Connection” pour appliquer les modifications.
. Sélectionnez ou entrez les éléments, si nécessaire, puis cliquez sur “Test Connection” pour appliquer les modifications.Les éléments affichés peuvent varier en fonction des éléments sélectionnés et du statut de connexion.
Après avoir sélectionné chaque élément, patientez quelques instants pour la mise à jour de l’affichage.
 Exemple 2
Exemple 2  - S’affiche lorsque “DHCP” ou “Proxy” est sélectionné dans
- S’affiche lorsque “DHCP” ou “Proxy” est sélectionné dans 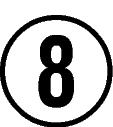 . Lors de la modification des réglages DHCP/proxy, entrez ou sélectionnez chaque élément.
. Lors de la modification des réglages DHCP/proxy, entrez ou sélectionnez chaque élément.Pour appliquer les réglages de connexion réseau, cliquez sur “Test Connection” après avoir effectué les modifications.
Mise à jour sur l’écran Web
Les réglages Fonction de commande Internetlien doivent être effectués à l’avance sur un ordinateur appartenant au même réseau. Pour des informations sur l’obtention de fichiers de mise à jour, contactez votre centre de service client.
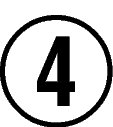 à partir de l’étape 5 pour la “Web control function”. lien
à partir de l’étape 5 pour la “Web control function”. lienL’ordinateur affichera l’écran suivant.
Patientez environ 1 minute.
Vous pouvez également y accéder en entrant l’adresse affiché par l’appareil dans le navigateur Web.
 L’affichage web
L’affichage web 

 L’affichage de l’écran de l’appareil
L’affichage de l’écran de l’appareil 

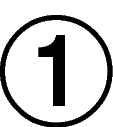 ), sélectionnez le fichier de mise à jour et cliquez sur le bouton “Upload” (
), sélectionnez le fichier de mise à jour et cliquez sur le bouton “Upload” ( 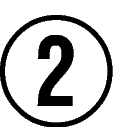 ).
).
La mise à jour commence.

N’utilisez pas l’appareil pendant la mise à jour.

Les noms de boutons peuvent varier en fonction de la langue du système d’exploitation utilisée par votre ordinateur.